Lézer transzfer
Strassz
| Strassz készítés folyamata |
| Grafikai előkészítés |
Vágóplotterek
| Kontúrvágás GreatCut-on keresztül |
| Vágás a GreatCut-on keresztül |
Kontúrvágás GCC plotterrel, GreatCut-on keresztül
Kontúrvágásnak azt hívjuk, amikor egy kinyomtatott grafikát vágunk körbe a plotterrel, egy adott kontúrvonal (vektor) mentén. Ehhez szükséges, hogy a plotter optikai szenzorral rendelkezzen, ilyen pl. a GCC Expert II 24 LX.
A GreatCut3 program segítségével egyszerűen létre tudjuk hozni mind a kontúrvonalat, mind a optikai beméréshez szükséges vágójeleket.
Ez a leírás az egyszerű vágásra épít, ezért előtte érdemes azt átolvasni.
Először hozza be a kívánt grafikát a GreatCut3-ba. Mivel rétegekkel dolgozunk, ezért érdemes az átláthatóság érdekében a jobb oldalt található listából kitörölni a használaton kívüli rétegeket.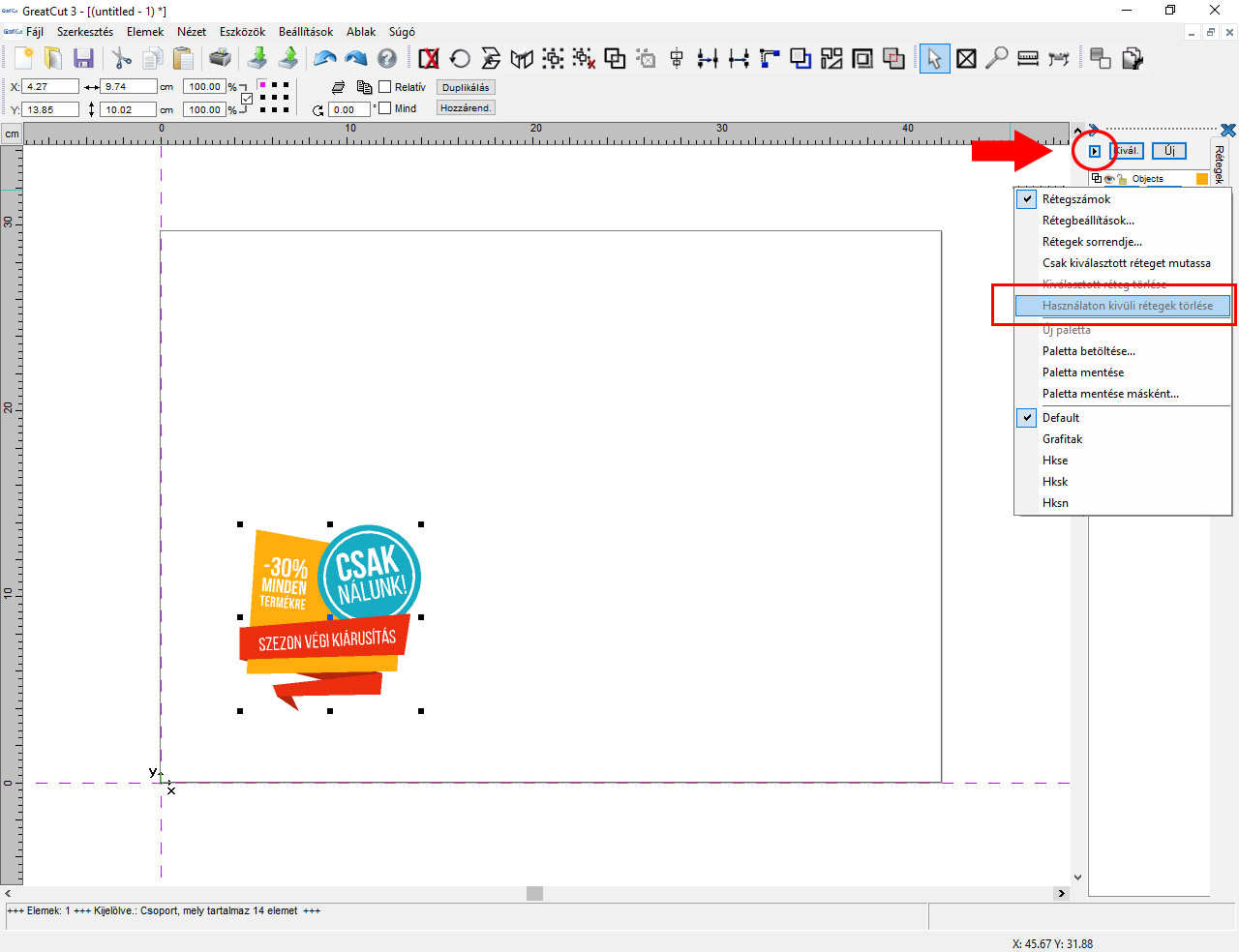
Hozzon létre egy új réteget 'Kontúr' néven.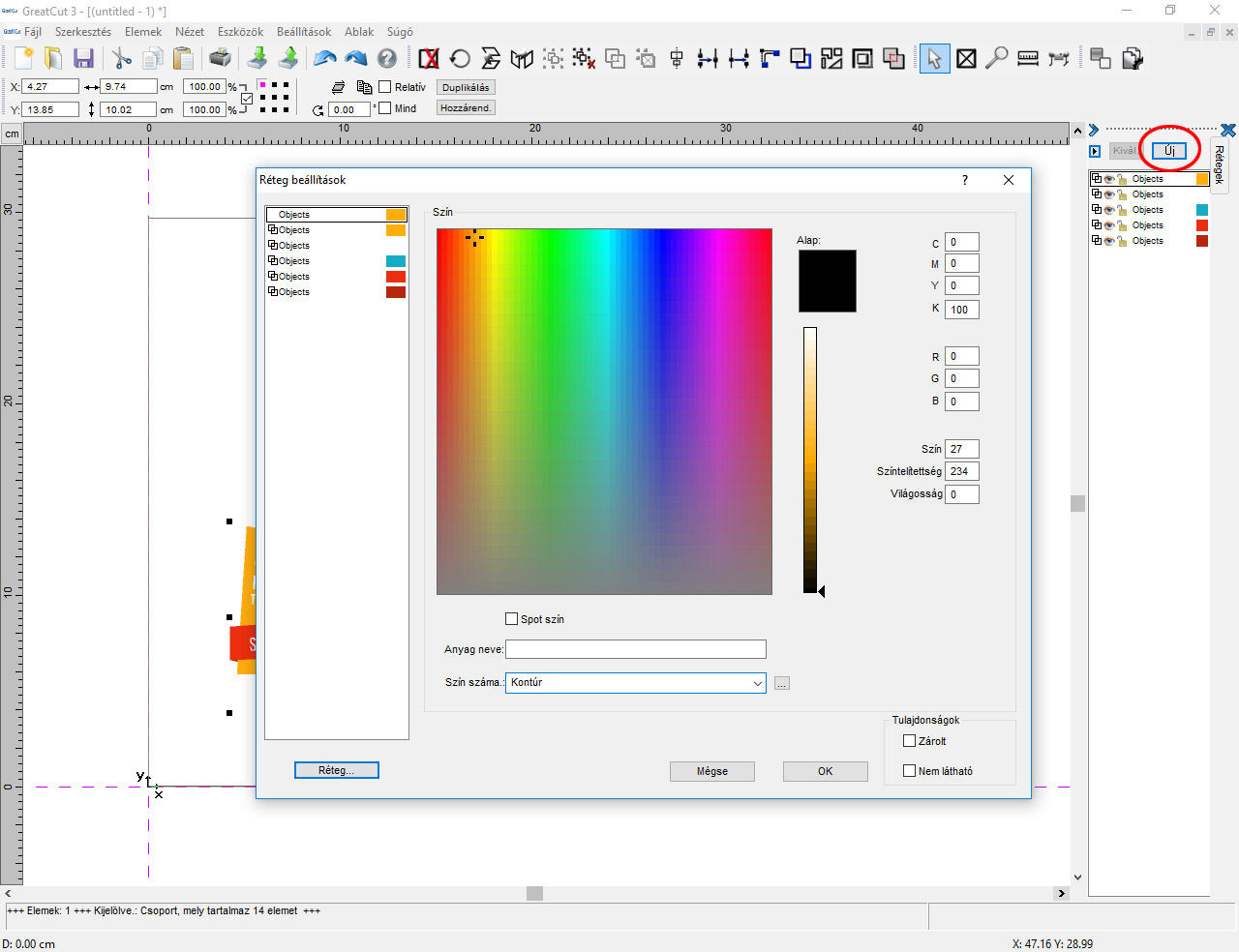
Jelölje ki az egész grafikát (Ctrl + A), majd nyissa meg az Eszközök > Kontúrvonal ('K' billentyűparancs) funkciót.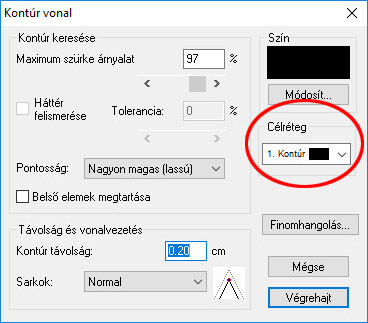
Ügyeljen arra, hogy a célréteg az általunk létrehozott réteg legyen.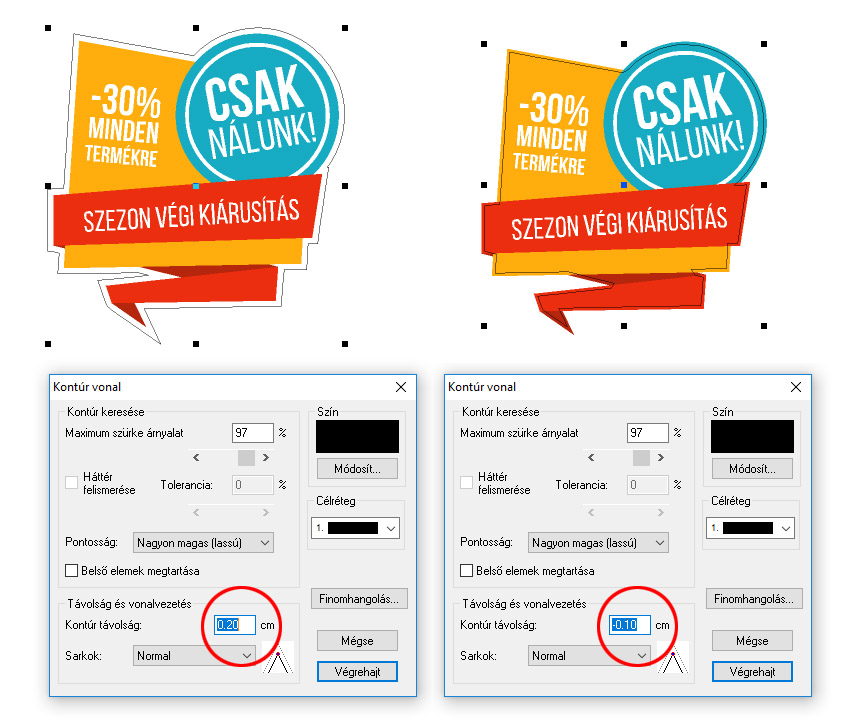
Ha pozitív értéket ad meg a távolságnak, akkor - ahogy a fenti példa mutatja - a grafikán kívül eső körvonalat kapunk. Ha negatívat érteket adunk meg, akkor a grafikába vágunk bele, így pl. egy matrica esetében annak nem lesz fehér széle - tehát lehetésges kifutót vágni. A láthatóság kedvéért egy olyan színt érdemes választani a kontúrvonalnak, ami elüt a grafika színétől. A 'Végrehajt' gomb megnyomásával a program kiszámítja a kontúrvonalat.
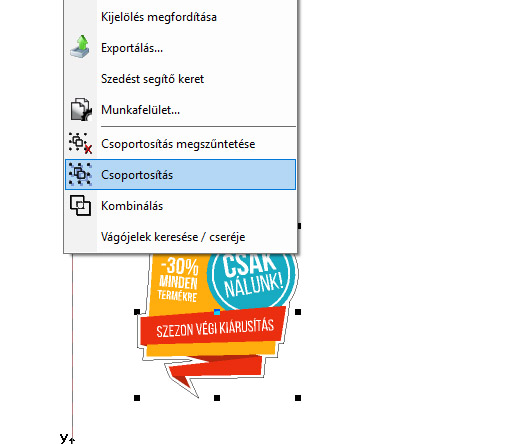
Érdemes a kontúrvonalat a grafikával csoportosítani, hogy együtt lehessen a kettőt mozgatni. Ehhez jobb egérgombbal klikkeljen a grafikára, és válassza ki a 'Csoportosítás'-t.
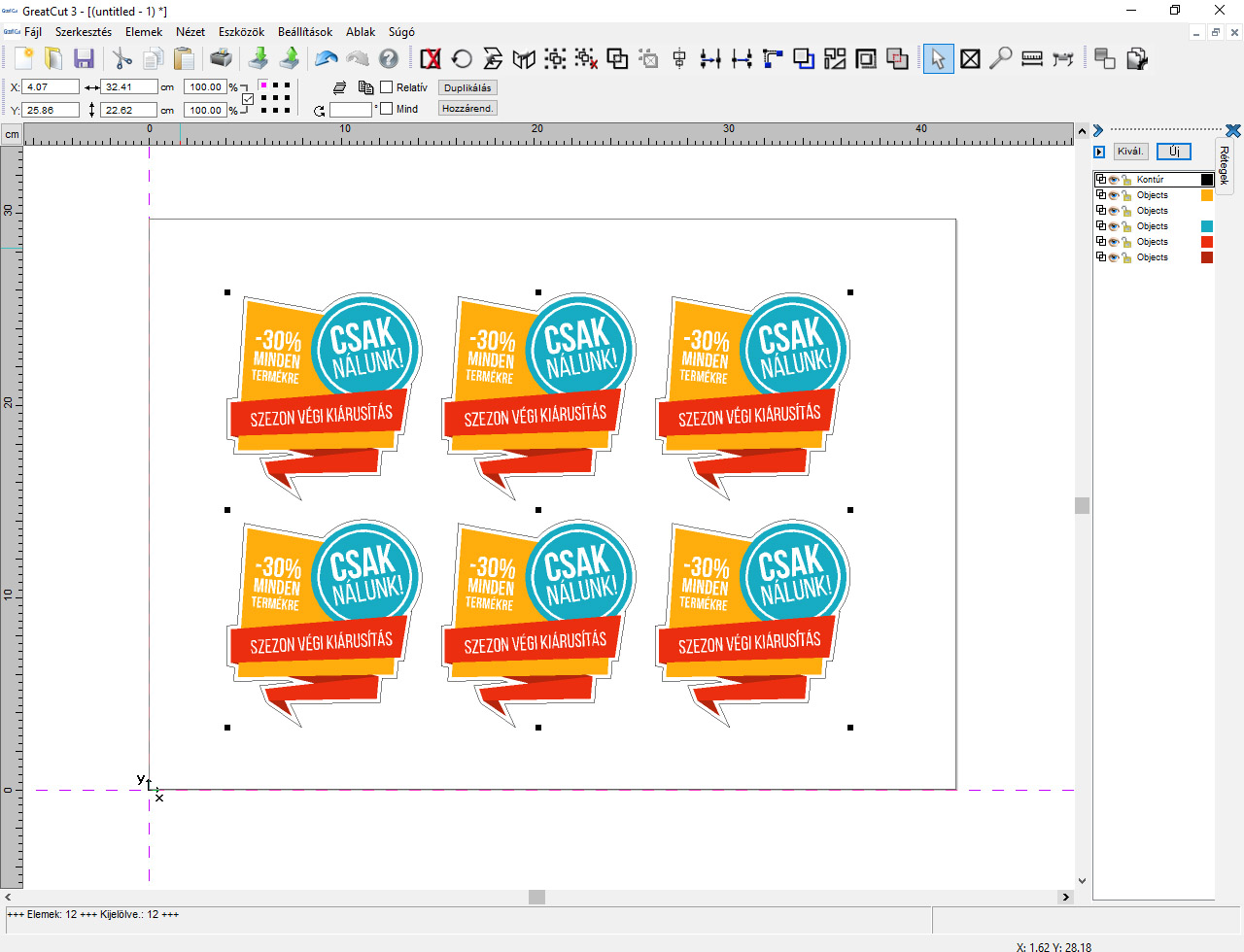
Amennyiben több példányban kívánja kivágni ugyanazt a grafikát, használja a 'Többszörös másolat' funkciót.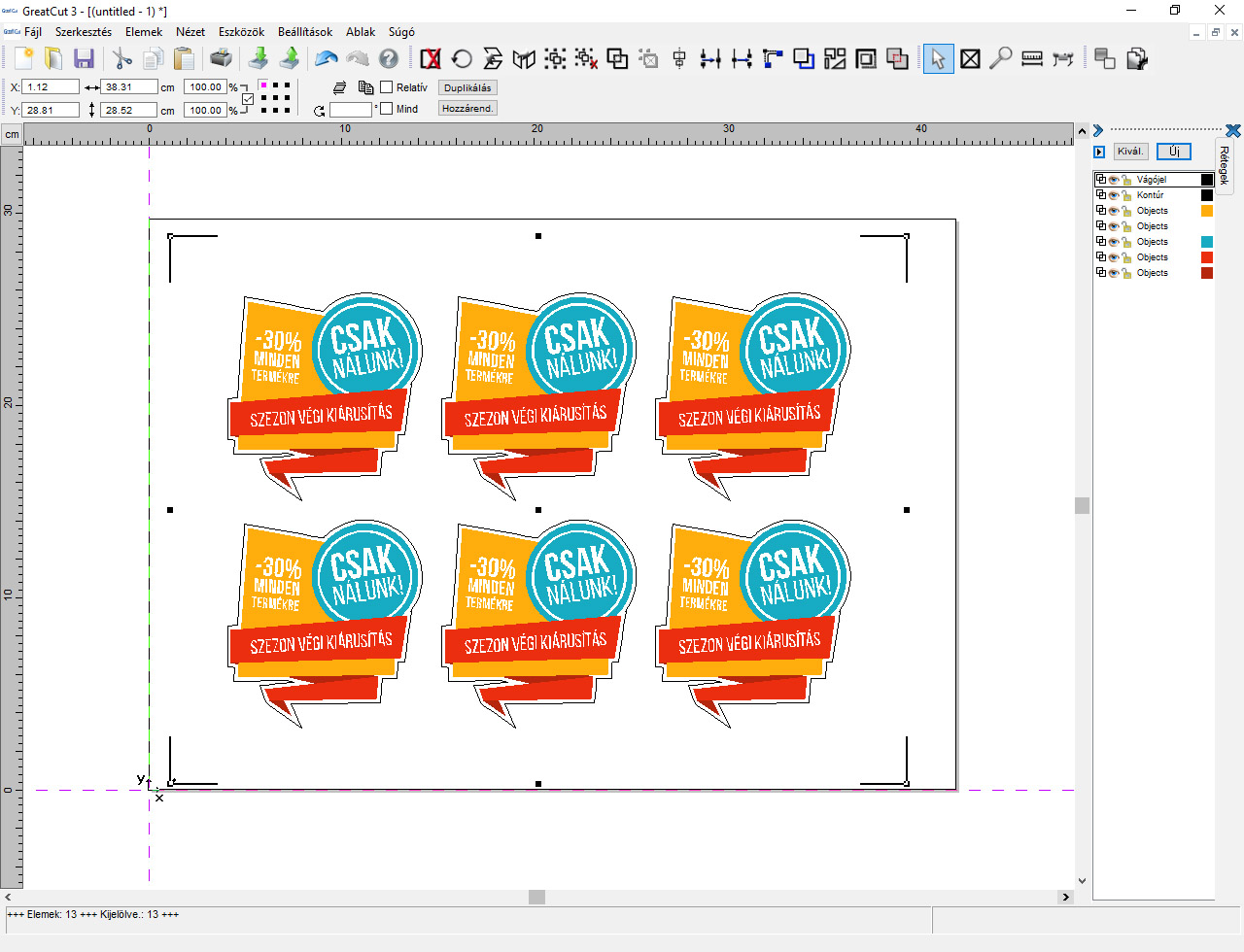
Hozzon létre egy újabb réteget 'Vágójelek' néven; színnek válassza a feketét. Ügyeljen arra, hogy ez a réteg legyen legfelül, mivel a vágójelek automatikusan ebbe a rétegbe kerülnek.
Jelölje ki az összes grafikát és válassza ki az Eszközök > Vágójelek elhelyezése (Shift + J) menüpontot. Így automatikusan elhelyezésre kerülnek a vágójelek.
Megyjegyzés: az alapértelmezett vágójelek méretét, típusát, vastagságát, stb. a Beállítások > Alap beállítások > Vágójelek menüpont alatt lehet módosítani. 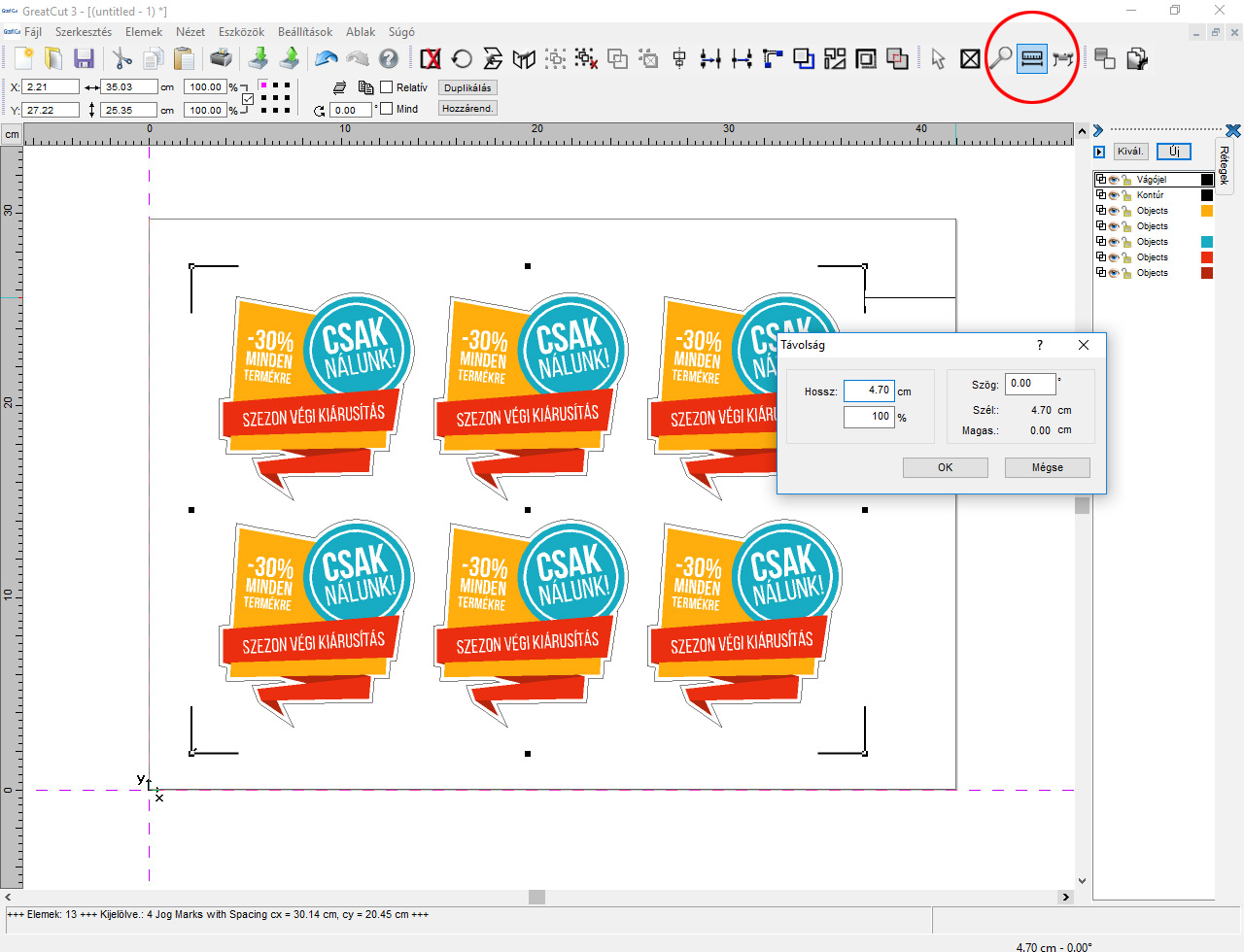
Ha nem elégedett a vágójelek elhelyezkedésével, akkor azokat kijelölve a megfelelő helyre helyezheti. Vegye figyelembe, hogy a sikeres beolvasáshoz a nyomat szélén legalább 2 cm margó szükséges, illetve a nyomat végén (a programban a jobb oldali szél) 4-5 cm kell hogy szabadon maradjon. Erre azért van szükség, mert a plotter ennél hátrébb már nem tudja bemérni a hátsó vágójeleket. A távolságokat legkönyebben a 'Távolságmérő' funkcióval tudja megmérni. A grafika (beleértve a kontúrvonalat is) nem eshet a vágójeleken kívülre. Hagyjon elég helyet a vágójelek és a grafika között, ellenkező esetben a plotter a vágójelek beolvasásakor összezavarodhat.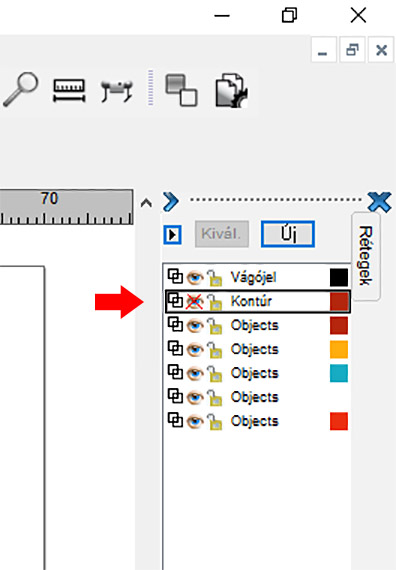
Nyomtassa ki a nyomatot úgy, hogy előtte kikapcsolta a 'Kontúr' réteget. Ezt a neve melletti szem-ikonnal lehet megtenni.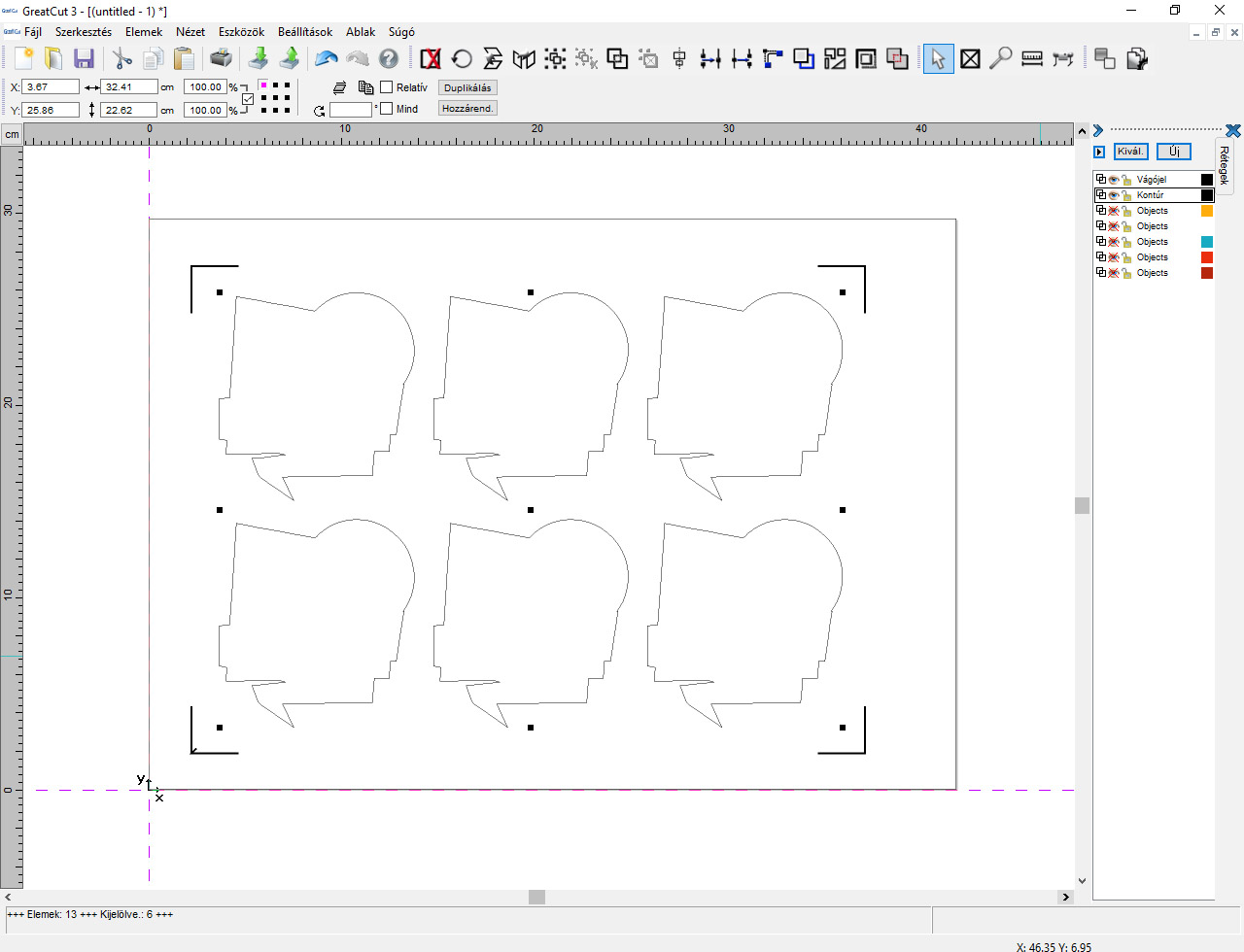
Utolsó lépésként kapcsolja újra be a kontúrvonal réteget, és csak a kontúrréteg kijelölésével indítsa el a vágást. Ennek a legegyszerűbb módja, ha a grafikát tartalmazó réteget/rétegeket kikapcsolja, így elkerülendő, hogy véletlenül a kontúrvonalon kivül mást is kijelöljön.
Megjegyzés: ha a bal oldali listából kijelöl egy réteget, akkor a felette lévő 'Kivál.' gombbal a rétegen lévő összes elemet kiválasztja.
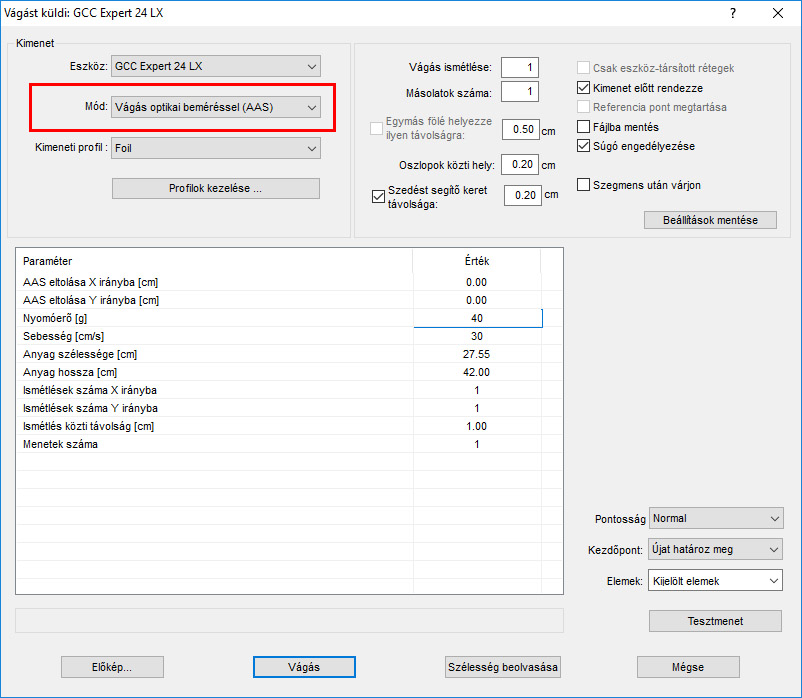
Állítsa át a vágás módját 'Vágás optikai beméréssel (ASS)'-re. Itt a már ismert vágási paramétereket állíthatja be, mint a nyomóerő és sebesség. A 'Vágás' gomb megnyomásával a plotter elkezdi beolvasni az első vágójeleket.
Megjegyzés: 'AAS eltolás X/Y irányba' beállítások arra szolgálnak, hogy a legkisebb eltolódást is kompenzálni lehessen. Ha azt tapasztalja, hogy a kontúrvágás egy kicsit elcsúszott valamelyik irányba, itt századmilliméter pontossággal eltolhatja azt.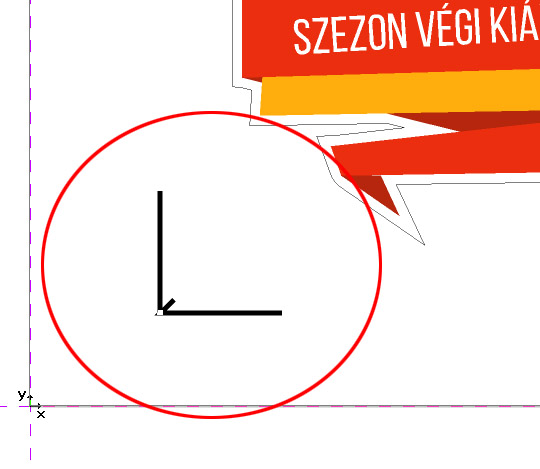
Behelyezésnél arra figyeljen, hogy a fent látható, rövid, átlós vonallal ellátott vágójel kerüljön a vágófejhez. Ez az első vágójel, amit be kell olvasni.

A vágás megkedzése előtt a plotter fejét a vágójel sarkába helyezze és nyomja meg a plotteren az 'Origin' gombot a kezdőpont meghatározásához.
Grafika: freepik.com


