Lézer transzfer
Strassz
| Strassz készítés folyamata |
| Grafikai előkészítés |
Vágóplotterek
| Kontúrvágás GreatCut-on keresztül |
| Vágás a GreatCut-on keresztül |
Strasszminta készítése vonalábrából Corel Draw segítségével
Strassz készítése vonalábrából, 3 mm-es (ss10) kövek esetén
Megjegyzés: A strasszminta megtervezésénél, figyelembe kell vennünk, hogy a strasszkövek mérete meghatározza, az adott ábra részletgazdagságát. Alapvetően néhány karakterből és egyszerű betűtípusból álló szöveget, valamint egyszerű alakzatot lehet könnyen kirakni sztrasszkövekből.
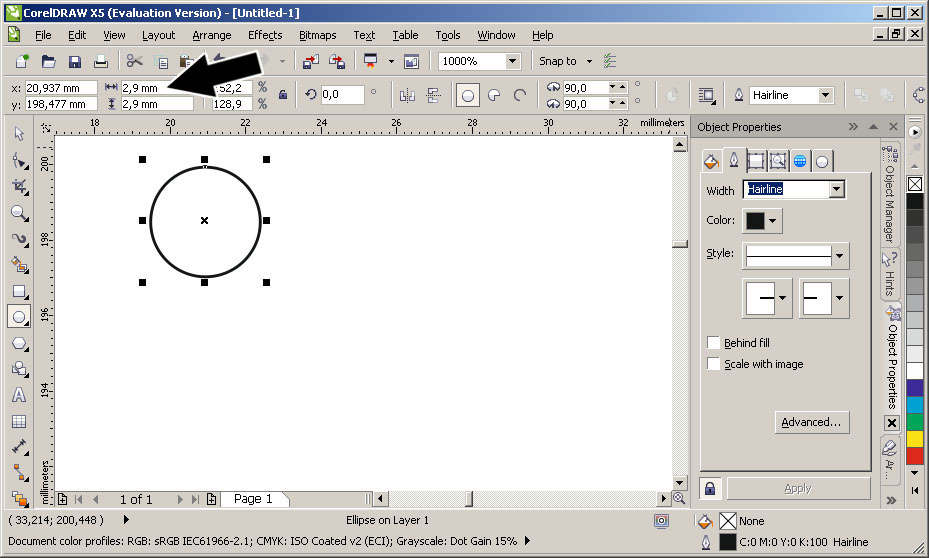 | 1. Első lépésként hozzunk létre egy kört, vékony fekete körvonallal, aminek az átmérője 2.9 mm. |
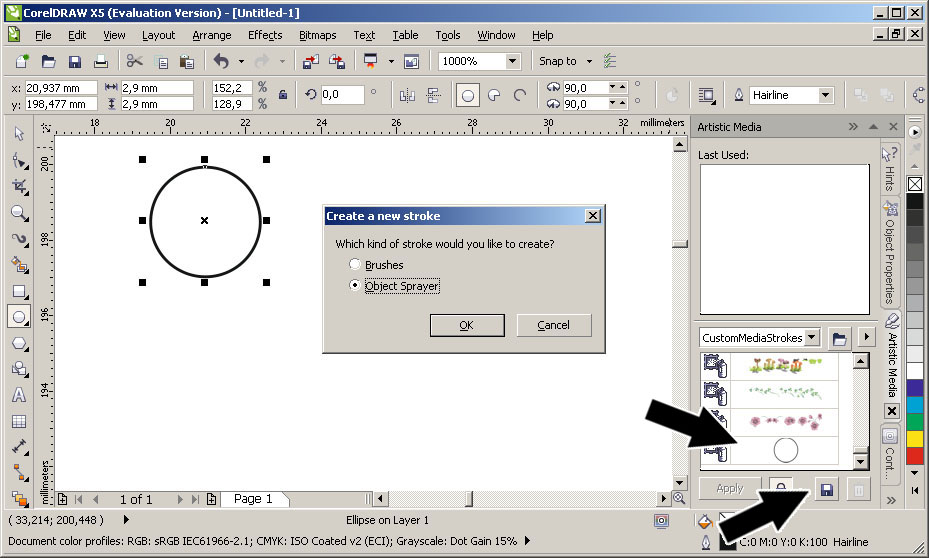 | 2. Húzza bele az Artistic Media ablakba (ezt a Window fül / Dockers / Artistic Media menüben tudja megnyitni) az elkészített kört, majd mentse el a Mentés ikonra kattintva Object Sprayer-ként, abba a könyvtárba, amit alapértelmezettként felajánl a program, és nevezze strassz3mm.crd-nek. Erre a körre a továbbiakban nincs szükségünk, törölhető a munkafelületről. |
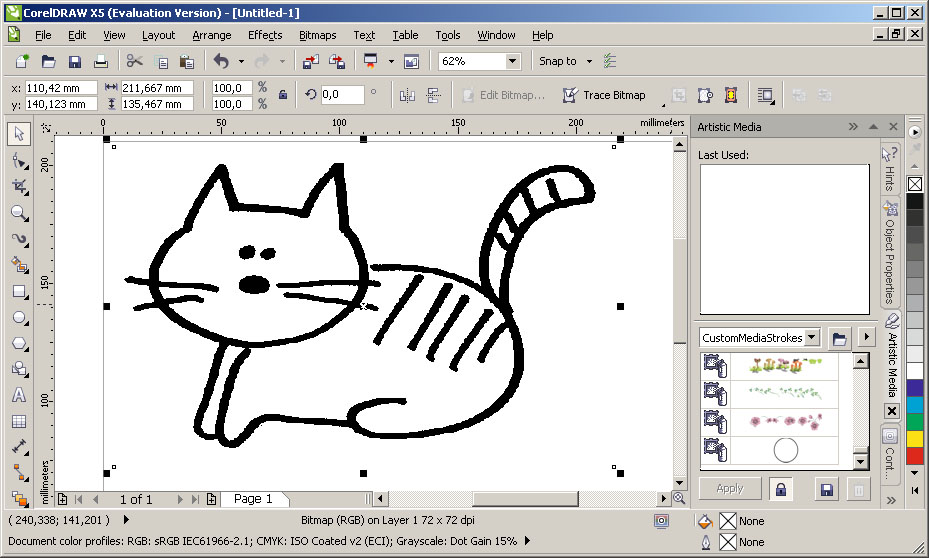 | 3. Hozzon létre egy megfelelő méretű dokumentumot, helyezze el benne az előzőleg kiválasztott vonal grafikát, állítsa be a megfelelő méretre. Figyeljen rá, hogy a későbbiekben nem lehet a grafika méretet módosítani! Tipp: ha vonalábrát keres, használja Google képkereső funkcióját és állítsa a bal oldali menüben a kép fajtáját vonalrajzra. |
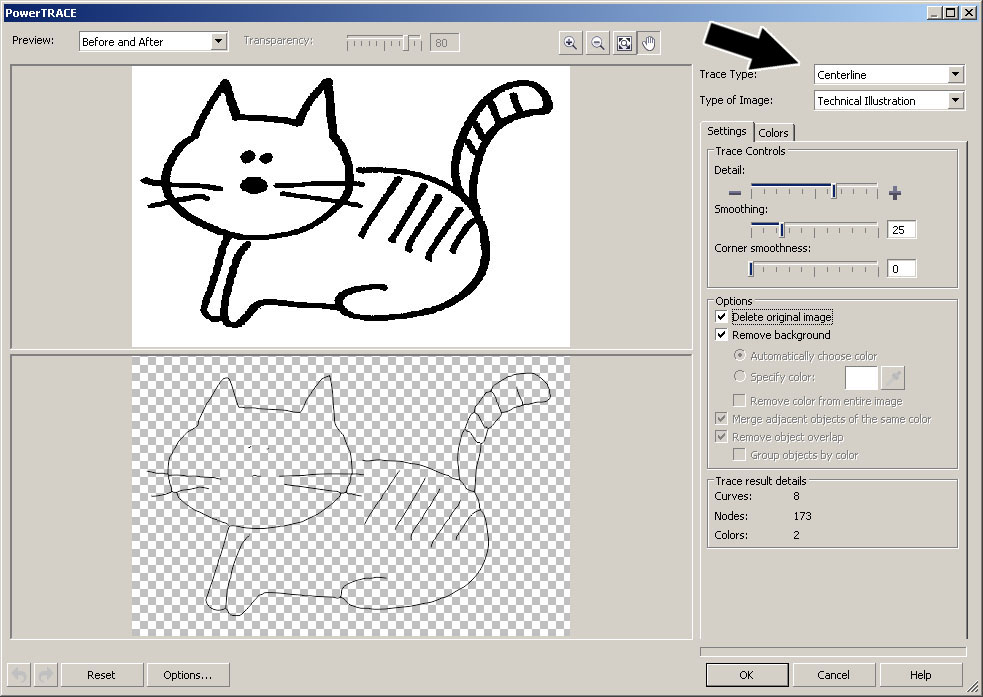 | 4. A Power Trace funkcióban (Bitmap fül / CenterLine / Line drawing) válassza ki a Center Line típust, mely segítségével a vonalábrából egy vektoros ábrát kapunk. Tetszés szerint szükséges a vektorizálás beállításainak finomhangolása. Ikszelje be az eredeti kép törlését: Delete original image. |
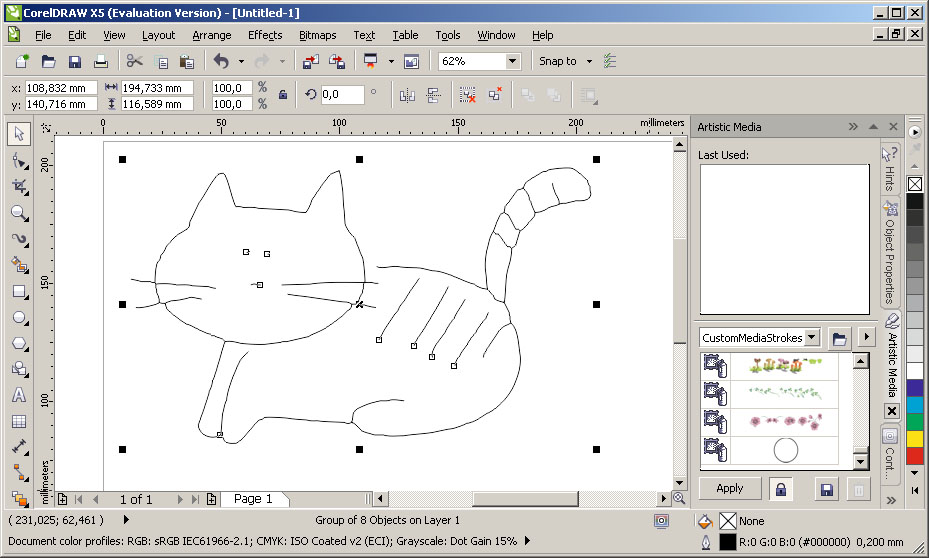 | 5. A kapott vonalábránk legtöbb esetben több különálló vonalból áll, ezeket bontsa szét az Arrange / Ungroup all menü segítségével. Ha csak egy vonalból áll a grafika, pl. egy szív esetén, akkor ez a lépés nem szükséges. |
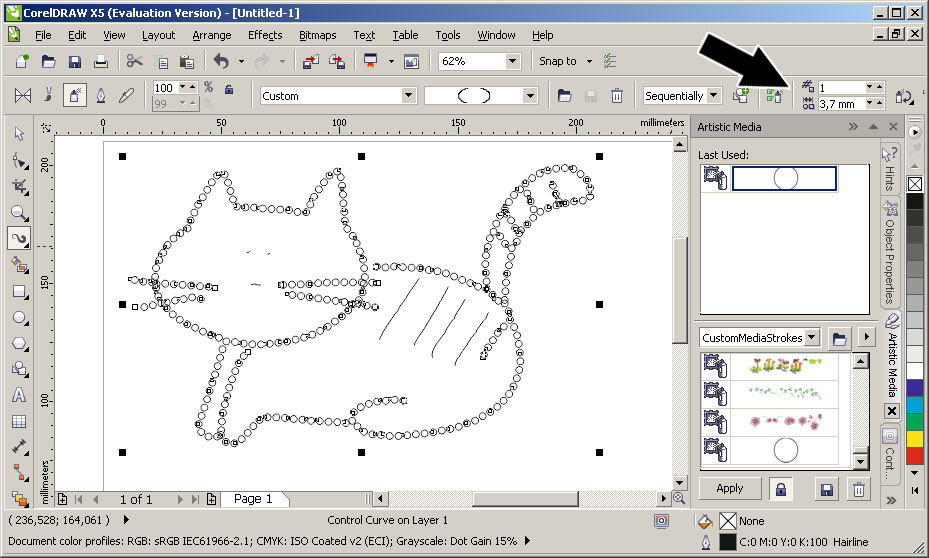 | 6. A második pontban elmentett kört húzza rá a vektorizált vonalra, és a jobb felső sarokban a minták közötti távolságot állítsa 3,7 mm-re. A program alapértelmezettben nagyon nagy térközöket használ, ezért feltétlen szükséges távolság módosítása. |
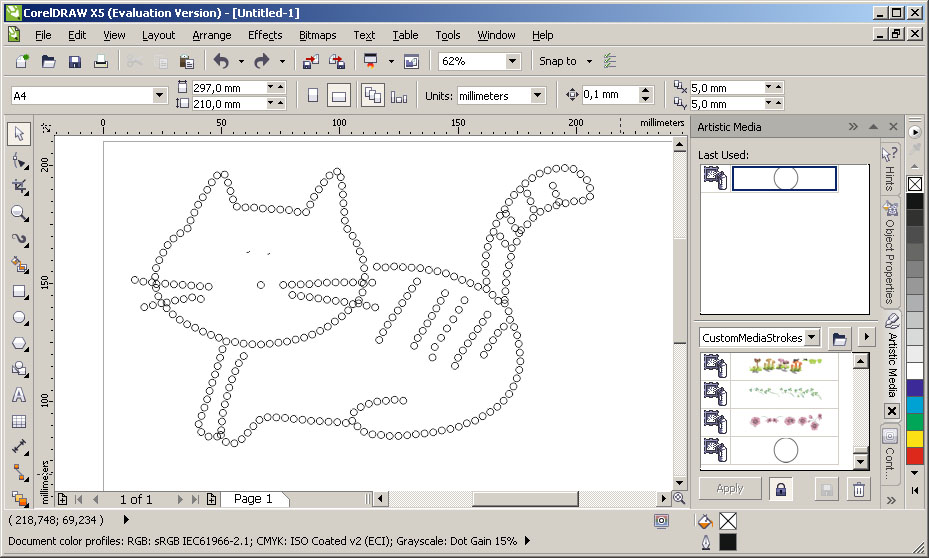 | 7. Az előző lépést ismételje meg az összes vonalon. |
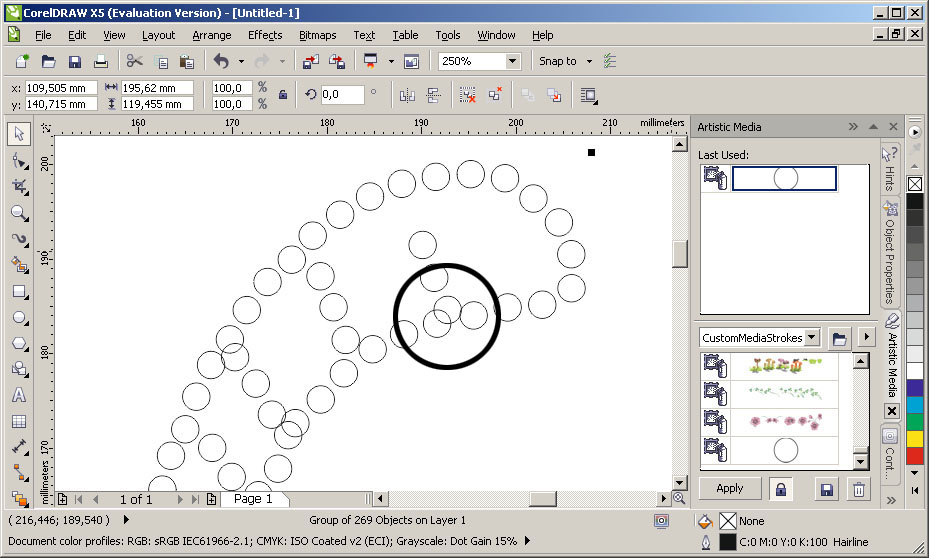 | 8. Sok esetben előfordulhat a hajlatokban, illetve ahol több vonal találkozik, hogy a körök egymásba érnek. Ezt manuálisan, egyesével rendezze. Ehhez jelölje ki a teljes ábrát, majd az Arrange / Break (X) Object Selected Apart funkcióval bontsa szét az elemeket. Ezután a körök mentén megjelenő segédvonalakat törölje ki, majd az adott csoportban lévő köröket az Arrange / Ungroup all funkcióval bontsa szét. Ezután lehetséges a köröket egyesével mozgatni, törölni. |
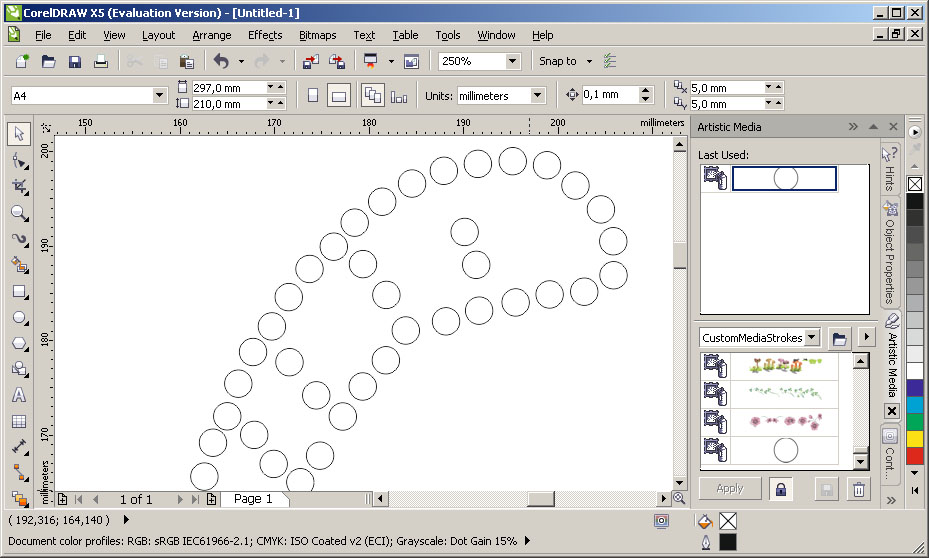 | 9. Győződjön meg róla, hogy a körök nem érnek össze az ábra semelyik részén. |
 | 10. A kész grafikát az itt található leírás alapján vágja ki plotterrel. |
Amennyiben a fenti példától eltérő méretű köveket szeretne használni, az 1. pontban leírt értéket 2 mm (ss06) kövek esetén 1,9 – 2 mm-re, 4 mm-es (ss16) kövek esetén 3,9-4 mm-re állítsa. a 6. pontban a távolság a kövek mérete + 0,7 mm legyen.


