Lézer transzfer
Strassz
| Strassz készítés folyamata |
| Grafikai előkészítés |
Vágóplotterek
| Kontúrvágás GreatCut-on keresztül |
| Vágás a GreatCut-on keresztül |
Strasszminta készítése kitöltéssel Corel Draw segítségével
Strassz készítése teljes kitöltéssel, 3 mm-es kövek esetén
A strasszminta megtervezésénél, figyelembe kell vennünk, hogy a strasszkövek mérete meghatározza, az adott ábra részletgazdagságát. Alapvetően néhány karakterből és egyszerű betűtípusból álló szöveget, valamint egyszerű alakzatot lehet könnyen kirakni sztrasszkövekből.
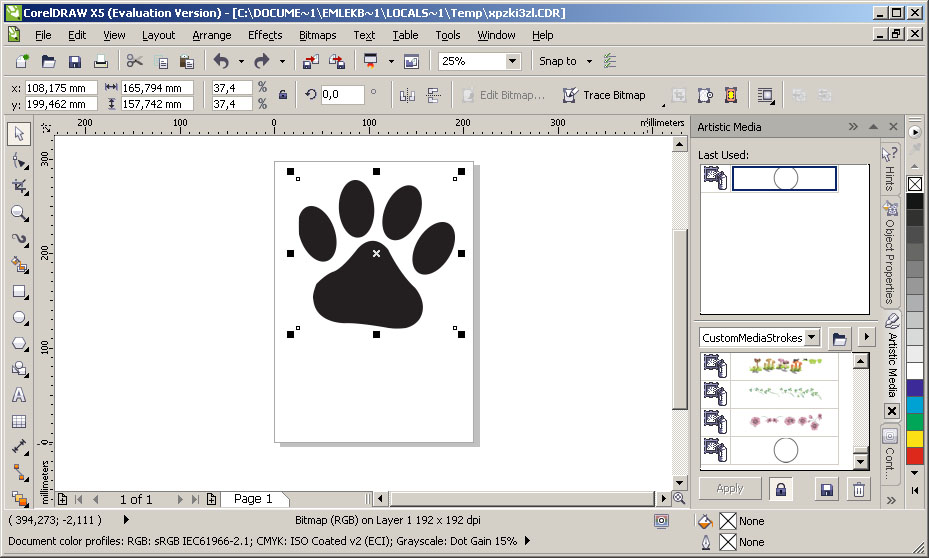 | Első lépésként hozzunk létre egy kört, vékony fekete körvonallal, aminek az átmérője 2.9 mm Hozzon létre egy megfelelő méretű dokumentumot, helyezze el benne az előzőleg kiválasztott grafikát, állítsa be a megfelelő méretre. Figyeljen rá, hogy a későbbiekben nem lehet a grafika méretet módosítani! Tipp: ha a Google képkereső funkcióját használja, írja be a „silhouette” szót |
 | A Power Trace funkcióban (Bitmap fül / Outline Trace / Line drawing) válassza ki az Outline típust, mely segítségével a vonalábrából egy vektoros ábrát kapunk. Tetszés szerint szükséges a vektorizálás beállításainak finomhangolása. Ikszelje be az eredeti kép törlését: Delete original image. |
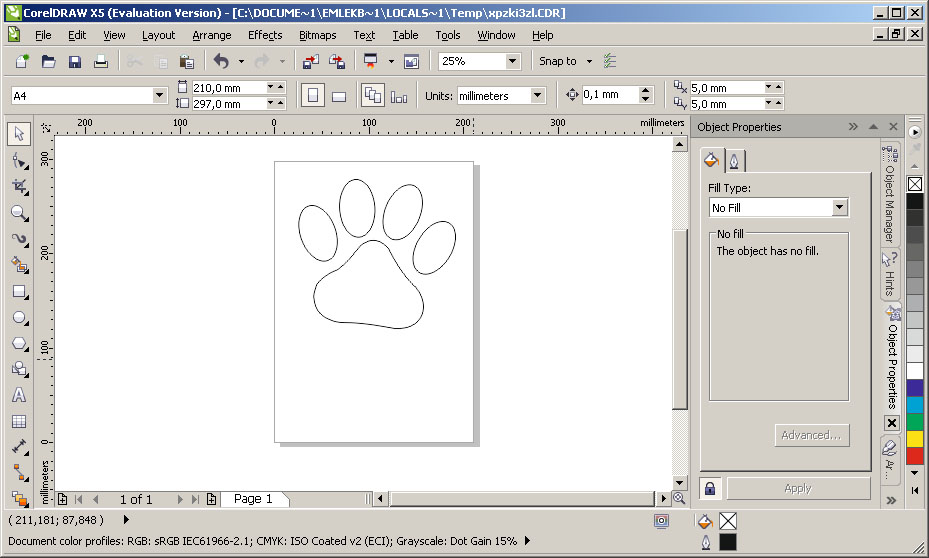 | A kapott vonalábránk több különálló vonalból áll, ezeket bontsa szét az Arrange / Ungroup all menü segítségével. A Window / Dockers / Object properties ablakban állítsa a vonalvastagságot 0,2 mm-re, és a kitöltést (Fill) szüntesse meg. |
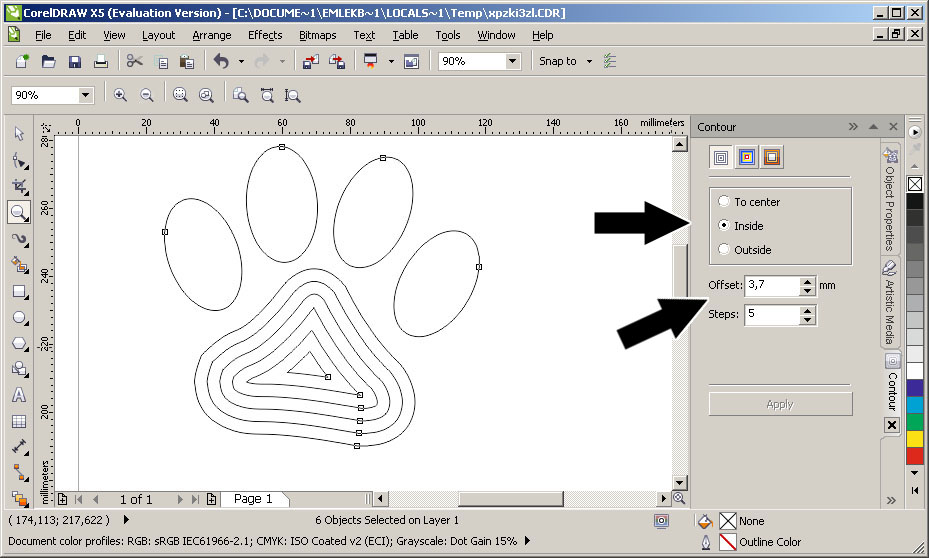 | A Contour ablakban (Winsows / Dockers / Contour) válassza ki az Inside contour-t, valamint állítsa az Offset értékét 3,7 mm-re és a Steps értéket annyira, ami kitölti a teljes ábrát. Ezt a a lépést ismételje meg minden különálló vonalnál. |
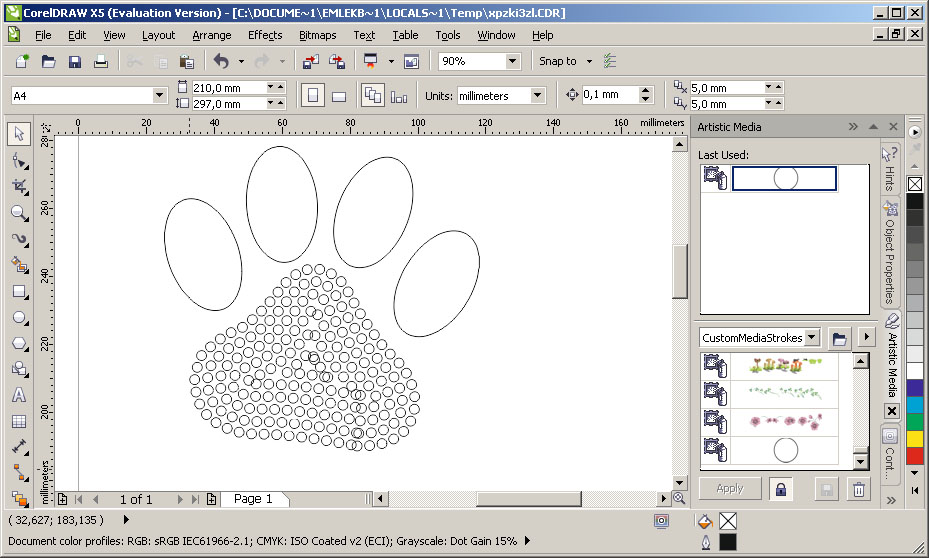 | Jelölje ki a teljes ábrát, majd az Arrange / Break (X) Object Selected Apart funkcióval bontsa szét az elemeket. Ezután az Arrange / Ungroup All funkcióval válassza szét a vonalakat. Minden egyes vonalra húzza rá az Window / Dockers / Artistic Meda-ba elmentett kört, legegyszerűbben ezt úgy teheti meg, ha kijelöli a vonalat, és rákattint a ki körre. |
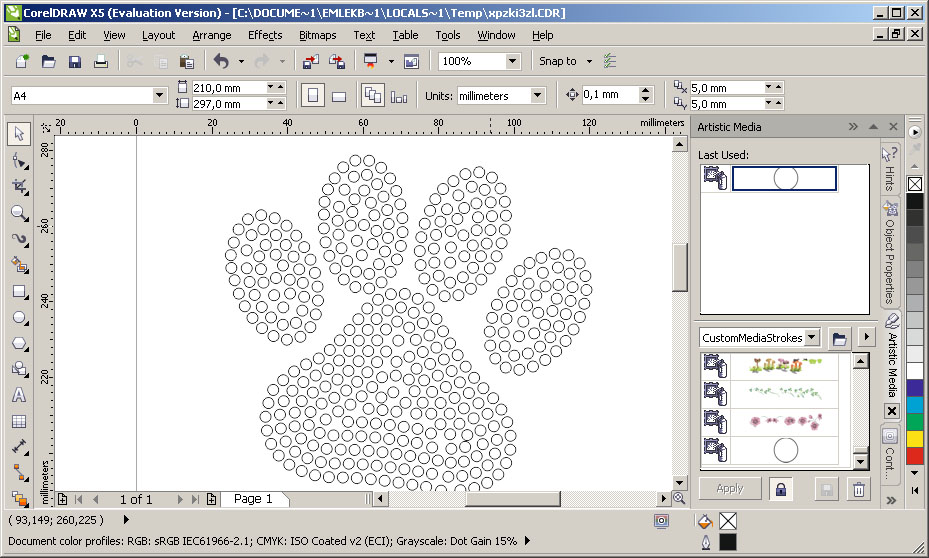 | Sok esetben előfordulhat a hajlatokban, illetve ahol több vonal találkozik, hogy a körök egymásba érnek. Ezt manuálisan, egyesével rendezze. Ehhez jelölje ki a teljes ábrát, majd az Arrange / Break (X) Object Selected Apart funkcióval bontsa szét az elemeket. Ezután a körök mentén megjelenő segédvonalakat törölje ki, majd az adott csoportban lévő köröket az Arrange / Ungroup all funkcióval bontsa szét. Ezután lehetséges a köröket egyesével mozgatni, törölni. Győződjön meg róla, hogy a körök nem érnek össze az ábra semelyik részén. A kész grafikát az itt található leírás alapján vágja ki plotterrel. |
2 mm-es kövek esetén a 4. pontban leírt Offset értéket állítsa 2,7-re. 4 mm-es kövek esetén a 4. pontban leírt Offset értéket állítsa 4,7-re.


